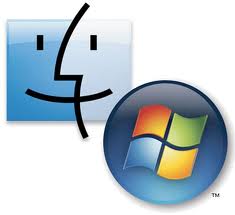 Как бы презрительно не относились обладатели компьютеров Mac к машинам Windows, ингода, их нужно соединить в одну сеть. Ничего сложного в этом нет, в сегодняшнем руководстве мы с вами в этом убедимся.
Как бы презрительно не относились обладатели компьютеров Mac к машинам Windows, ингода, их нужно соединить в одну сеть. Ничего сложного в этом нет, в сегодняшнем руководстве мы с вами в этом убедимся.
Будем исходить из того, что у вас, как и у меня, дома есть ADSL-модем с функцией роутера и свитч или модем со встроенным свитчем, то есть с несколькими LAN-портами. Предположим также, что компьютеры успешно соединены сетевым кабелем, и осталось только сделать так, чтобы они могли видеть друг друга и беспрепятственно обмениваться информацией.
Начнем с обуздания Vista. Первым делом идем в Панель управления → Система. Водим данные о названии компьютера и рабочей группы. Обратите внимание на то, что оба названия должны быть написаны исключительно латинскими буквами и не должны содержать нестандартных символов. Кроме того, рабочая группа на всех компьютерах, входящих в сеть, должна называться одинаково.
Затем переходим в Состояние → Подключение по локальной сети. Видим, что локальная сеть подключена. Далее нажимаем кнопку «Свойства» и отмечаем галочкой пункт «Протокол интернета версии 4 (TCP/IPv4)», так как этот протокол передачи данных в данный момент используется повсеместно. Затем вручную задаем параметры IP: IP-адрес, маску подсети, основной шлюз. Как правило, адреса стандартны: так, например, основной шлюз — это 192.168.1.1 (модем). После того, как внесли значения, нажимаем ОК.
Теперь идем в «Центр управления сетями и общим доступом» и настраиваем общий доступ и сетевое обнаружение. Мы разрешаем общий доступ к файлам и общий доступ к папкам. Также мы можем посмотреть, какие именно файлы и папки на этом компьютере являются общими. Для того, чтобы превратить обычную папку в общую, нужно нажать на нее правой кнопкой мыши, перейти в панель Доступ → Дополнительный доступ, где и разрешить доступ к папке.
Теперь нужно настроить эти же параметры и на Mac. Идем в «Системные настройки», выбираем тип подключения. Как упоминалось в начале материала, в нашем случае это Ethernet. Конфигурируем IPv4. Адрес IP: пишем адрес нашего мака, а маршрутизатор — это то же самое, что и основной шлюз. С этим не должно возникнуть никаких проблем. Там же нажимаем «Дополнительно», перемещаемся во вкладку WINS (Windows Internet Name Service) и указываем имя рабочей группы. Оно должно совпадать с именем рабочей группы на всех других компьютерах сети.

Возвращаемся в «Системные настройки» — пришла пора настраивать «Общий доступ». В этой панели мы должны поставить галочку на «Общий доступ к файлам». Нажмите «Параметры» и откройте доступ к файлам с помощью AFP (протокол, используемый Apple) и с помощью SMB (протокол, используемый Windows). Выйдите из «Параметров». Здесь же, не отходя от кассы, можно добавлять папки в общие и редактировать доступ к ним. Добавлять папки можно с помощью «+». Запрещаем доступ, выделяя нужную папку и нажимая «-». В поле «Пользователи» настраиваем доступ к папкам для пользователей: можно открыть папку для чтения, для чтения и записи, только для записи или же не предоставлять доступ тому или иному пользователю вовсе (в сети из нескольких компьютеров каждый из них представлен отдельным именем пользователя).
Теперь компьютеры прекрасно видят друг друга.
источник





