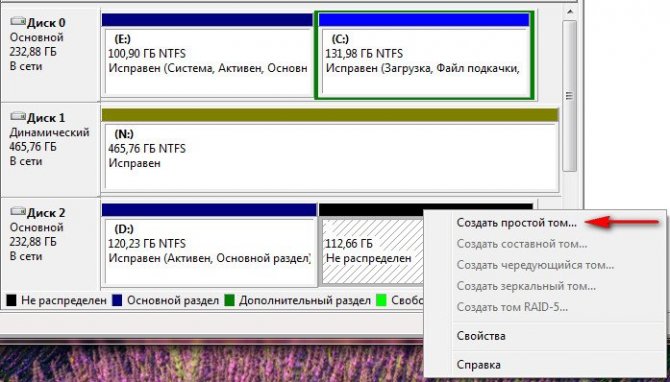Сегодня мы рассмотрим как разбить жесткий диск Windows 7. И сделаем мы это с помощью системных утилит самой операционной системы. Разбить жесткий диск Windows 7 можно конечно и с помощью стороннего софта, но зачем усложнять себе жизнь, если эту операцию можно произвести и стандартными утилитами. Этот процесс довольно прост и не требует от пользователя каких-либо специальных знаний.
Сегодня мы рассмотрим как разбить жесткий диск Windows 7. И сделаем мы это с помощью системных утилит самой операционной системы. Разбить жесткий диск Windows 7 можно конечно и с помощью стороннего софта, но зачем усложнять себе жизнь, если эту операцию можно произвести и стандартными утилитами. Этот процесс довольно прост и не требует от пользователя каких-либо специальных знаний.

Смею напомнить, что разбивать жесткий диск на разделы нужно прежде всего для удобства пользователя. Ведь при переустановке операционной системы все Ваши важные и ценные файлы остаются целыми и невредимыми т.к. при этом мы форматируем только тот раздел диска на котором установленна операционная система, а второй, третий и т.д. разделы ( на которых хранятся все важные файлы ) остаются нетронутыми.
И так начнем. На ярлыке " Мой компьютер " кликаем правой кнопкой мышки и в выпавшем контекстном меню выбираем вкладку “ Управление”.
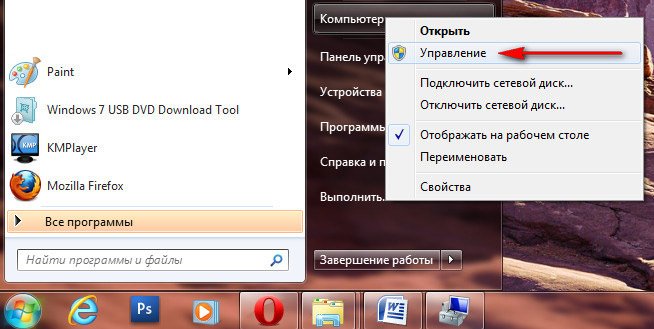
После чего выбираем " Управление дисками " :
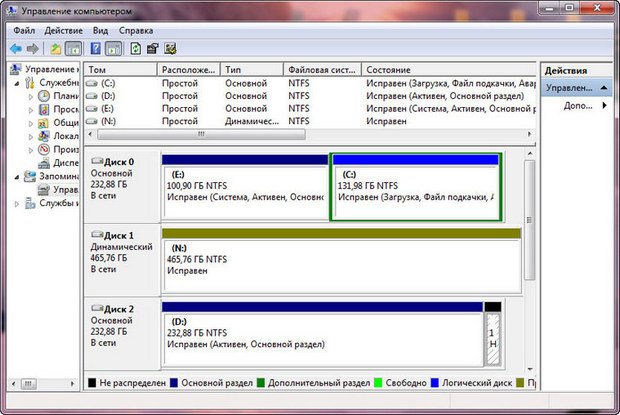
В открывшемся окне мы можем наблюдать все жесткие диски и их разделы на компьютере. С помощью утилиты " Управление дисками " мы можем не только разделить жесткий диск на несколько разделов но и увеличивать размер тома, сжимать его или удалить его. В нашем случае мы будем делить диск под номером «2» или диск «D».
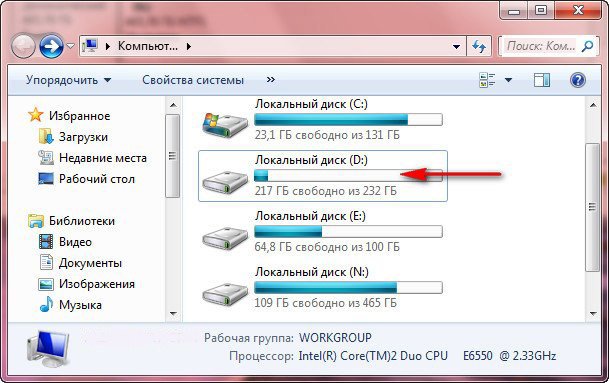
Курсором мышки выбираем " Диск 2 " и кликаем на нем правой кнопкой мыши. В выпавшем контекстном меню выбираем команду « Сжать том»:
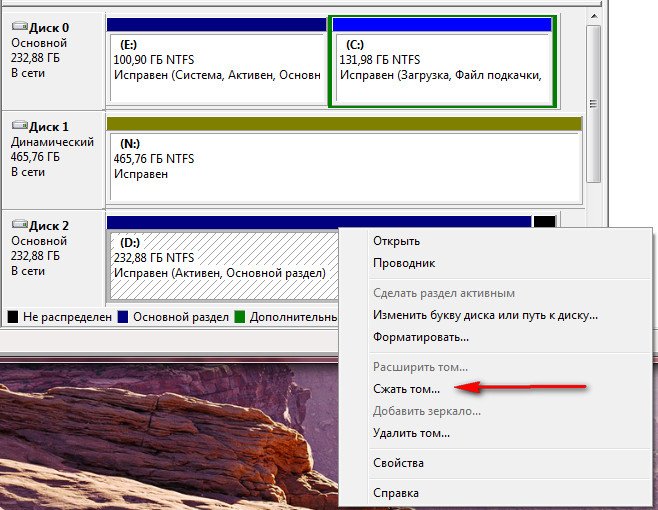
После чего диск запрашивается системой на предмет объема сжатия:

По завершению опроса системой появится окно со всеми параметрами сжатия:

Как мы видим на скриншоте стрелкой указан объем, который мы выделяем под новый том. Учитывая общий объем диска " D " ( 232Гб ) мы изменим размер нашего нового тома и разделим диск на две равные части:

После чего жмем кнопку " Сжать " и по прошествии небольшого количества времени мы увидим, что наш диск " D " разбит на два тома:
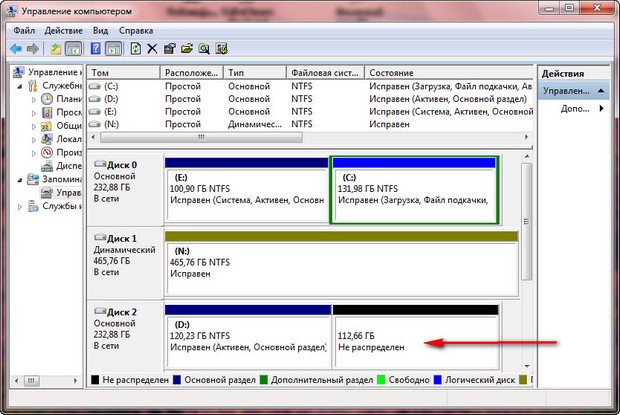
Наводим курсор мышки на том, указанный красной стрелкой и кликая правой кнопкой мыши выбираем команду " Создать простой том "
После чего у нас откроется окно мастера создания нового тома, в котором мы жмем кнопку " Далее " :
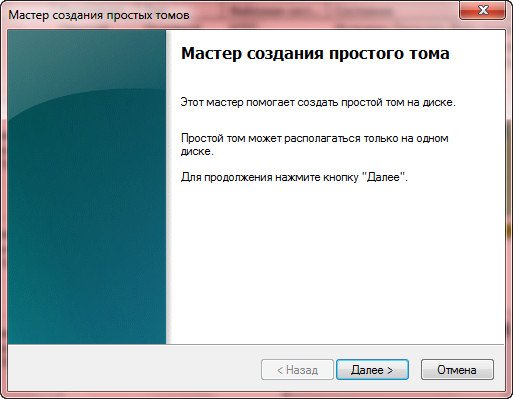
В следующем окне снова жмем кнопку " Далее " :
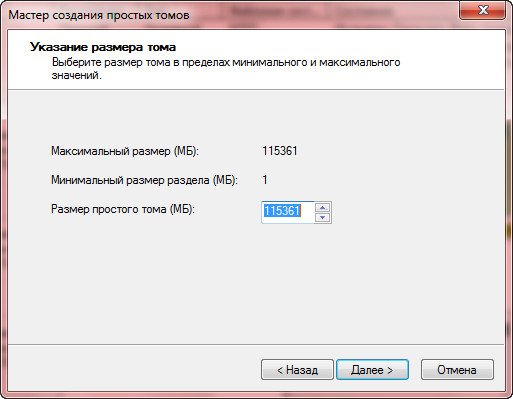
Выбираем букву нашего нового тома:
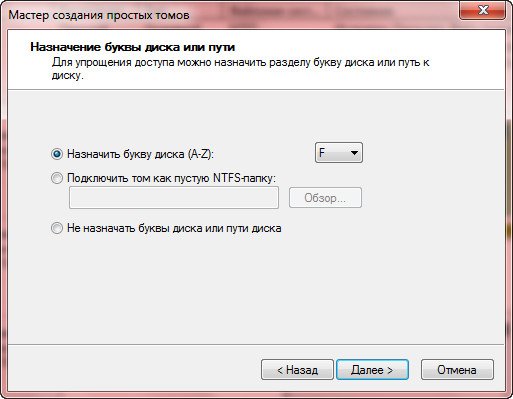
Выбираем файловую систему NTFS и размер кластера " По умолчанию " :
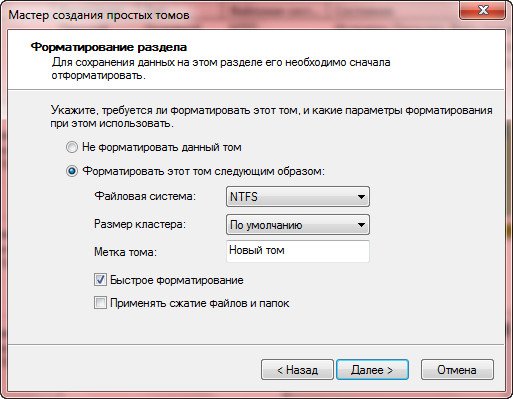
Завершение работы мастера создания простого тома:
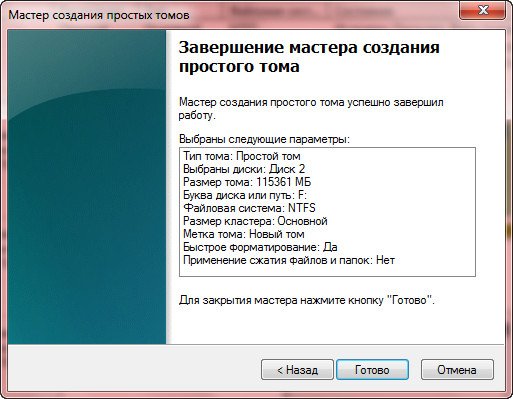
На следующих скриншотах мы можем наблюдать созданный нами новый раздел " F " на диске " D " :
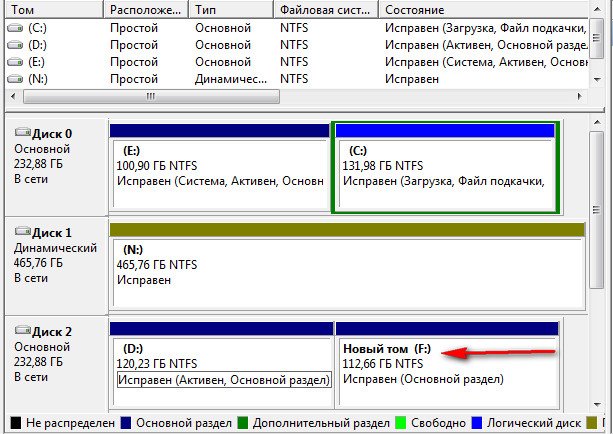
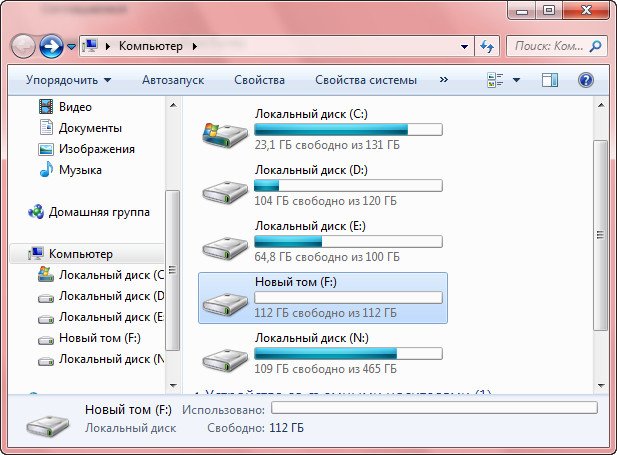
Вот и все. Мы разбили жесткий диск на два раздела.
Если Вам понравилась или не понравилась статья, прошу оставить комментарий.
источник