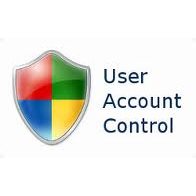
Контроль учетных записей - это компонент Windows, предназначенный для управления компьютером и уведомления о внесении программами изменений, требующих прав администратора. Контроль учетных записей основан на применении различных уровней разрешений для учетной записи пользователя.
При выполнении задач, доступных обычному пользователю, таких как чтение электронной почты, прослушивание музыки и создание документов, применяются разрешения обычного пользователя даже при входе в систему с учетными данными администратора.
При попытке внесения изменений, требующих прав администратора, выводится соответствующее уведомление контроля учетных записей. Если вы являетесь администратором, нажмите кнопку Да для продолжения.
Если вы не являетесь администратором, для продолжения требуется ввести пароль пользователя с учетной записью администратора. При подтверждении действия пользователь получает права администратора на время выполнения задачи, а затем снова получает права обычного пользователя. В этом случае даже при работе под учетной записью администратора не допускается внесение изменений без уведомления пользователя. Это позволяет предотвратить установку вредоносных и шпионских программ, а также изменение ими параметров компьютера.

Если для выполнения задачи требуется подтверждение пользователя или ввод пароля, выводится диалоговое окно контроля учетных записей одного из четырех типов. Далее описываются различные типы диалоговых окон уведомления, а также соответствующие ответные действия пользователя.

Программе или компоненту, являющимся частью Windows, требуется разрешение для запуска.
Этот элемент имеет действительную цифровую подпись, подтверждающую, что его издателем является корпорация Майкрософт. При выводе такого диалогового окна обычно можно продолжить работу без опасений. Если вы не уверены, проверьте название программы или компонента и решите, следует ли их выполнять.

Программе, не являющейся частью Windows, требуется разрешение для запуска.
Эта программа имеет действительную цифровую подпись, подтверждающую ее подлинность и достоверность ее издателя. При выводе такого диалогового окна убедитесь, что выполняется нужная программа, издателю которой вы доверяете.

Программе, издатель которой неизвестен, требуется разрешение для запуска.
Эта программа не имеет действительной цифровой подписи издателя. Это не обязательно означает опасность, так как во многих старых легальных программах отсутствуют подписи. Однако необходимо внимательно изучить программу и разрешить ее запуск только в том случае, если она получена из надежного источника, такого как оригинальный компакт-диск или веб-сайт издателя. Если вы не уверены, поищите имя программы в Интернете, чтобы определить, является ли она известной программой или вредоносным ПО.

Запуск этой программы заблокирован системным администратором.
Запуск этой программы заблокирован, поскольку она не имеет доверия. Для запуска этой программы следует обратиться к системному администратору.
При попытке программ внести изменения на компьютере отображается уведомление контроля учетных записей. При отображении диалогового окна контроля учетных записей всегда требуется разрешить или запретить внесение изменений указанной программой. При выборе дальнейших действий можно учитывать следующие рекомендации.
Ожидалось ли получение этого сообщения? Выполнялись ли такие действия, как установка программного обеспечения или попытка изменения параметров Windows? Если на эти вопросы можно ответить «да», то следовало ожидать появления этого сообщения контроля учетных записей. Если подобные действия не выполнялись и получение сообщения не ожидалось, внимательно изучите его. Помните, что во всех случаях более безопасно нажать кнопку Нет.
Проверьте имя программы, а также сведения об издателе и сертификате. В каждом диалоговом окне контроля учетных записей отображаются имя программы и сведения о ее издателе. Если программа выпущена проверенным издателем, она должна иметь действительную цифровую подпись. Цифровые подписи позволяют проверить подлинность программы и надежность ее издателя. Если программа имеет действительный сертификат, можно просмотреть сведения о сертификате. Для этого нажмите кнопку Подробнееи щелкните ссылку на сертификат. В сведениях о сертификате указывается, кому и кем он был выдан, а также срок его действия.


Если издатель программы неизвестен, она не имеет действительной цифровой подписи. Это не означает, что программа является вредоносной. В большинстве старых подлинных программ подписи не используются. Однако необходимо внимательно изучить программу и разрешить ее запуск только в том случае, если она получена из надежного источника, такого как оригинальный компакт-диск или веб-сайт издателя. Если вы не уверены, поищите имя программы в Интернете, чтобы определить, является ли она известной программой или вредоносным ПО.
Проверьте источник файла.
В Windows 7 предусмотрена возможность изменения параметров контроля учетных записей, а также отключение и включение контроля учетных записей, для этого можно использовать ползунок.
Для выполнения данной процедуры необходимо войти в систему с учетной записью локального администратора или предоставить учетные данные члена локальной группы Администраторы.
1. В меню Пуск выберите команду Панель управления.
В окне Панель управления выберите категорию Учетные записи пользователей.
В окне Учетные записи пользователей щелкните![]() Учетные записи пользователей.
Учетные записи пользователей.
В окне задач Учетные записи пользователей щелкните Включение или отключение контроля учетных записей (UAC).
Если появится диалоговое окно Управление учетными записями пользователей, убедитесь, что в окне указано нужное действие, и выберите ответ Да.
2. На странице Центр поддержки Windows ![]() в разделе Безопасность щелкните Настройка параметров контроля учетных записей.
в разделе Безопасность щелкните Настройка параметров контроля учетных записей.
На странице Параметры контроля учетных записей выполните следующие действия:
- Чтобы отключить контроль учетных записей, переместите ползунок в положение Никогда не уведомлять и нажмите кнопку ОК.
- Чтобы включить контроль учетных записей или изменить уровни уведомлений, переместите ползунок в соответствующее положение и нажмите кнопку ОК.
Параметры Контроля учетных записей пользователя.
Всегда уведомлять и ожидать ответа пользователя. Запрос контроля учетных записей отображается на безопасном рабочем столе в случае, если выполняется попытка установки программного обеспечения или если программа пытается изменить параметры ОС Windows. Если пользователь не нажмет кнопку Да, через 30 секунд контроль учетных записей автоматически отклонит запрос.
Всегда уведомлять пользователя. Запрос контроля учетных записей отображается на рабочем столе в случае, если выполняется попытка установки программного обеспечения, либо если пользователь или программа пытается изменить параметры ОС Windows. Если пользователь не нажмет кнопку Да, через 30 секунд контроль учетных записей автоматически отклонит запрос.
Уведомлять только при попытках программ внести изменения в компьютер. Пользователь получает уведомление только в случае, если программа пытается изменить систему, включая изменение параметров ОС Windows.
Не уведомлять пользователя. Этот параметр отключает контроль учетных записей.
Примечание
После включения и отключения контроля учетных записей необходимо перезагрузить компьютер. При изменении уровней уведомлений перезапуск компьютера не требуется.
источник

