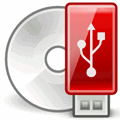
Многим часто приходится пользоваться всякого рода загрузочными дисками для установок операционных систем или Live CD для восстановления их работоспособности, да и мало ли для чего еще. Радует то, что сейчас для этого можно воспользоваться обычной «флэшкой» вместо традиционных оптических CD/DVD дисков.
Ниже описана пара способов как записать загрузочный образ диска на USB flash drive.
Способ первый.
Самый, на мой взгляд, простой способ это использовать программу UltraISO. Программа эта не бесплатная. Купить ее или скачать пробную версию можно на официальном сайте разработчика.
Приступаем к созданию «загрузочной флэшки».
1. Запускаем программу UltraISO.
Для Windows Vista/7/8/8.1 сделать это нужно от имени администратора! Для этого щелкните правой кнопкой мыши по иконке (ярлыку) UltraISO и выберите соответствующий пункт в открывшемся меню.

2. Открываем в программе образ который нужно записать на Flash-drive.

3. Образ будет загружен в программу и ее окно будет выглядеть приблизительно так.
4. Открываем вкладку «Самозагрузка»-> «Записать образ жесткого диска».

5. Откроется окно «Write Disk Image». Если версия программы до 9.5 то окно будет такого вида.

Если версия программы от 9.5 до 9.6 то под окошком выбора метода записи будет вот такой checkbox:

Следите что бы в нем не была установлена галочка!
Ну и наконец если версия программы от 9.6 и выше вы увидите следующего вида окошко.
На этом этапе мы мы выполняем настройки записи на нашу «флэшку». Тут все довольно просто:
— Dick Drive — выбираем наш USB flash drive на который будем записывать образ.
— Файл образа — тут проверяем правильно ли мы выбрали образ диска. Если нет возвращаемся к пункту 2, если все верно идем дальше.
— Метод записи — выбираем USB+HDD+.
— Create Boot Partition (если есть) — следим чтобы не было галочки.
— Hide Boot Partition (если есть) — выбираем нет.
Настройка записи завершена приступаем непосредственно к созданию загрузочной «флэшки».
6. Нажимаем «Записать». После чего появится предупреждение о том что все данные на вашем диске (флэшке) будут удалены.
Для нас это не новость, поэтому смело соглашаемся кликая по кнопке да. После этого начнется записи на flash drive.
Запись продлится некоторое время. Для примера образ размером 3,7Gb у меня записывался около 15 мин. Время записи также зависит от конкретного накопителя.
7. После того как вы увидите надпись «Запись завершена!» загрузочный USB Flash-drive готов.
Поздравляю!
Способ второй.
С использование бесплатной утилиты Windows 7 USB/DVD Download Tool Windows7-USB-DVD-Download-Tool-Installer-en-US.zip [2,54 Mb] (cкачиваний: 10027) (зеркало) созданной корпорацией Microsoft. Скачать программу можно с официального сайта.
Этот способ подойдет только для записи загрузочного диска с Windows 7/8/8.1 и даже Windows 10).
1. В открывшемся окне программы жмем «Browse» и находим файл iso который нужно записать. Дальше кликаем «Next».
2. В следующем окне нужно выбрать Куда мы будем записывать образ диска USB device или DVD-диск. Нам нужно записать на «флэшку» поэтому выбираем USB device.

3. В следующем окошке выбираем наш USB flash drive на который будем записывать образ, и жмем Begin Copying.

Дальше программа спросит разрешения стереть наш USB drive. Мы соглашаемся нажав Erase USB Device.

И еще одно предупреждение о том, что все содержимое «флэшки» будет утеряно, и уверены ли мы в своих действиях. И вновь соглашаемся.

4. Наконец-то начинается запись на наш USB Device.

Запись продлится некоторое время. В моем случае время ожидания было сравнимо с первым способом (с использованием программы UltraISO).

По окончании записи мы получаем рабочую «загрузочную флэшку» с Windows 7/8/10.
Поздравляю!
На данный момент, от меня, все.
источник







